
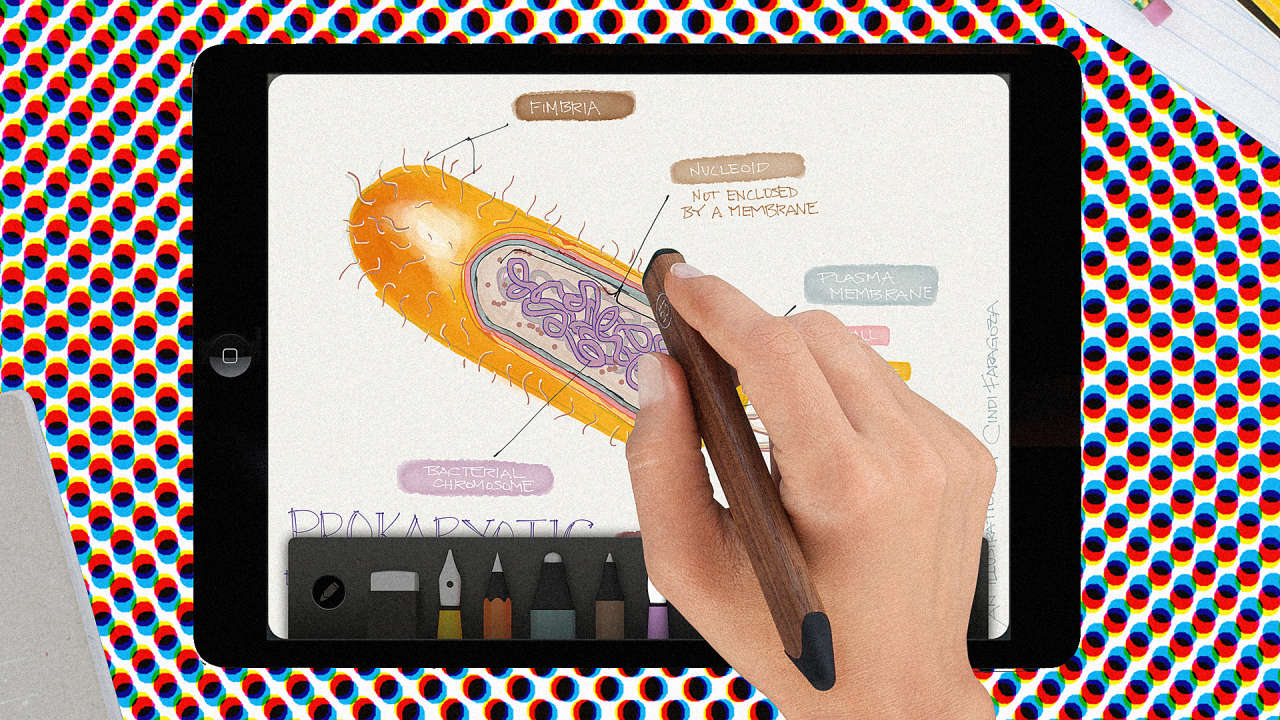
Tap to distort the content by tap-dragging the handles and moving the bias in the center.Use the Importtools to position, scale, rotate, mirror, and/or flip the image:.For iPhone users, tap, then Import Image.This will launch the iOS Files browser, where you can browse files on your device or on any cloud storage you have enabled on your device.Add Scan to Gallery - the camera will launch, for you to take your scan.Tap the file and it will be added to the Gallery, and you will remain in Gallery view. Add Image to Gallery - the iOS Files browser will open, and you can navigate to the file you want to import.Once the file or image is selected, it will open in canvas view New from Image - select either Browse, Import photo, or Import from camera and select the image.
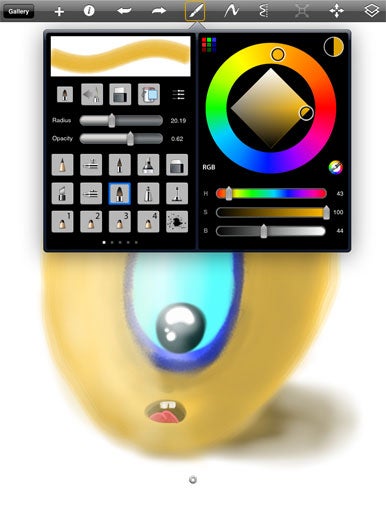
Tap, then select from one of the following:.Scroll down, tap Dropbox or another source, and tap an image to import it.Select either the Files or Documents folder, then.Tap the Untitled Folder bar along the top of the Gallery.Tap to accept the changes or x to decline.Tap to rotate the image counter-clockwise.Tap to nudge the content one pixel at a time, by tapping an arrow or tap-drag from the middle to move in any direction or on an arrow to move in that direction.Tap-drag the canvas to freely move in any direction.Use the Import tools to position, scale, rotate, mirror, and/or flip the image:.Tap, then to help reposition the image.If you don't see Import Image in the toolbar, tap-drag to the left to expose more tools. When satisfied with the placement and size, tap the arrow.Use the Import tools to position, scale, rotate, mirror, and/or flip the image.Select an image for import from either somewhere on your device or using your camera.



 0 kommentar(er)
0 kommentar(er)
